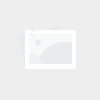labview程序设计实例
- 程序设计
- 2025-05-20 10:18:27
- 10
今天给大家分享labview程序设计实例,其中也会对labview程序设计教程的内容是什么进行解释。
简述信息一览:
- 1、Labview入门实例21:创建一维数组
- 2、怎么用labview设计串行通信程序图做上位机?
- 3、Labview入门实例1:数值输入与显示
- 4、求助,一个基于labview的打地鼠游戏设计
- 5、LabVIEW是如何生成程序文件的?
Labview入门实例21:创建一维数组
Labview入门实例21:创建一维数组的实现步骤如下:程序前面板设计 在Labview程序窗口中,添加一个数组控件,命名为“数值数组”,并设置其成员数量为3列。 添加一个数值显示控件,并将其移动到“数值数组”控件的数据显示区框架中。
在LabVIEW中,你可以使用Array Subset函数或者通过编程来生成等间隔的一维数组。如果你想要快速生成一个简单的等间隔一维数组,可以尝试使用LabVIEW的Array Functions中的Array Subset函数。通过设定起始值、结束值和间隔,你可以快速得到一个等间隔的一维数组。

你要说清楚为什么要单独显示,怎么样才叫单独显示。有数组到簇的转换函数,右键菜单里面设置元素数量。元素在簇输入输出控件中就可以随意摆放了,在程序框图中也能比较方便的单个获取和修改了。不嫌麻烦,也可以索引出每个元素,分别建立显示控件。用替换数组元素函数修改指定元素的值。
怎么用labview设计串行通信程序图做上位机?
设计串行通信程序图时,可以***用LabVIEW的四个核心函数来实现,分别是初始化串口函数、设置串口函数、读串口函数和写串口函数。这些函数可以在Serial VIs and Functions面板中找到。如果需要更具体的操作指南,可以参考LabVIEW安装目录下的例子文件夹,具体路径是labview\examples\instr\***plserl.llb。
首先,需要下载并安装LabVIEW软件(版本2018),确保低版本软件能够打开高版本生成的程序。LabVIEW***或文末提供下载链接。安装过程中,注意检查是否已安装NI-VISA驱动程序,这是使用串口设备的必要条件。为开发提供便利,需下载虚拟串口软件VSPD,在电脑上创建一对虚拟串口。

举例:控制开关接口,输出允许命令为OUT1,禁止命令为OUT0。最简程序控制开关。某些仪器在连接或打开电源后自动发送数据,上位机仅需读取串口数据。总结:明确所需功能,区分通信模式,关注格式符,使用仪器手册指导,编写LabVIEW程序实现串口通信。注意延时设置与固定字符串编程,确保程序高效执行。
首先,确保上位机(LabVIEW运行的电脑)和下位机(搭载WiFi模块的单片机)均安装了相应的软件,并且单片机具备WiFi通信能力。其次,两台设备需要连接至同一WiFi网络。上位机和下位机应遵循相同的TCP/IP通信协议,并且具备相应的硬件支持,如WiFi模块。
通讯就是调用硬件实现数据读写。先熟悉你的通信硬件,如果有自带例程最好,没有的话弄清读写命令;然后在labview里调用驱动实现命令即可。界面是后一步的问题,首先要实现功能。希望能帮到你。
接在485总线网络里面的设备总数不要大于32个。否则就应该使用485中继器 在9600波特率或以下,最远两个设备间不能超过1200米,否则也需要中继器 ***用上位机发指令,下位机应答方式通信。
Labview入门实例1:数值输入与显示
1、Labview入门实例1:数值输入与显示的实现步骤如下:设计目标 实现Labview程序在前面板输入数值并显示该数值。具体实现步骤 设计前面板 创建新的VI。在Labview前面板窗口中,使用控件选板添加数值输入控件和数值显示控件。将数值输入控件的标签设为“数值输入”,数值显示控件的标签设为“数值显示”。
2、Labview入门实例1:数值输入与显示的步骤如下:在程序前面板上添加控件:添加一个数值输入控件,命名为数值输入,并将其放置在适当位置。添加一个数值显示控件,命名为数值显示。在程序框图中连接控件:转至程序框图视图。
3、实现Labview程序在前面板输入数值并显示该数值。实现步骤 设计前面板 创建新的VI,转至Labview前面板窗口,使用控件选板添加数值输入控件和数值显示控件。将数值输入控件标签设为“数值输入”,数值显示控件标签设为“数值显示”。调整控件大小与位置。
求助,一个基于labview的打地鼠游戏设计
基于Labview的打地鼠游戏程序VI,打开即可直接运行。程序图展示了整个项目结构。在地鼠部分,我们考虑了两个方案:方案一是通过事件触发来确认点击,并结合随机数来确定哪个位置会有地鼠出现;方案二是利用ActiveX控件及简单的Flash语句编写。鉴于此次项目旨在练习Labview的应用,我们选择了方案一。
方案一:运用事件,实现点击的确认,并利用随机来判定哪个口有地鼠。方案二:调用ActiveX控件,***用更简单的语句编写,例如Flash。鉴于此次想要练习Labview的应用,选用了方案一。LABVIEW程序设计 初步的设计并不理想,不能实现地鼠自动消失以及乱点鼠标的惩罚。
LabVIEW是如何生成程序文件的?
在LabVIEW的前面板中,你可以找到位于工具栏下方的“Build Application or Library (DLL)”菜单。点击该选项后,LabVIEW将引导你进入程序打包的界面。在这个界面中,你需要在“Target File Name”区域输入你希望打包后的程序文件名。这一步骤非常重要,因为它决定了生成的可执行文件的名称。
如何使用LabVIEW生成打包文件以供在未安装LabVIEW的计算机上运行?首先,创建一个项目,将你的虚拟仪表(VI)添加至其中。此步骤为准备阶段,确保所有所需VI已整合至项目中。接下来,转至程序生成规范选项,这里可进行应用程序及安装包的生成。生成应用程序与安装包的区别在于,安装包具备更广泛的兼容性。
先把自己的文件打包为EXE,然后把这些文件全部***到生成的EXE文件夹中,即可在没有安装labview的电脑上运行。这个是2011版本的LabVIEW Run-Time文件,其它的同样。找到相应版本的这些文件就可以。这个文件中,语言中有中文,也就是在打包EXE的过程中,要把运行时的语言设置为中文,把其它的取消。
在LabVIEW中,可以通过以下步骤生成代码: 打开LabVIEW程序,确保程序已经完成并且没有错误。 在菜单栏中选择文件,然后选择生成代码。 在弹出的对话框中,选择生成代码的目标语言,如C、C++、Python等。 选择生成代码的输出路径和文件名。
当通过LabVIEW生成EXE文件时,确保配置文档的同步至关重要。具体步骤参考B站用户“加油小林哥”的教程。首先,新建一个应用程序项目,选择EXE格式。在项目中,将主程序VI放置为启动程序,并在配置中考虑包含所需的配置文件或其他相关文件夹。
关于labview程序设计实例和labview程序设计教程的介绍到此就结束了,感谢你花时间阅读本站内容,更多关于labview程序设计教程、labview程序设计实例的信息别忘了在本站搜索。
上一篇
风合睦晨空间设计网站
下一篇
网站建设方案下载